Mapper un lecteur réseau: Dans ce tuto, vous allez apprendre comment mapper ou créer en français un lecteur réseau
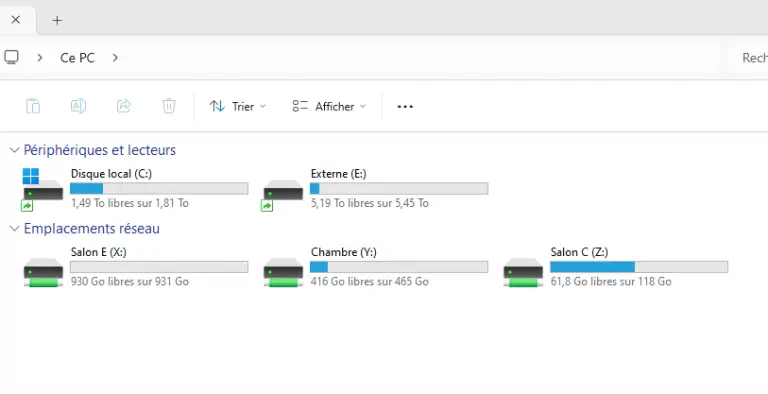
Voici un tutoriel pour créer un lecteur réseau sous Windows :
Le lecteur réseau est super important. Il permet de connecter un dossier partagé d’un autre ordinateur à le vôtre. Ainsi, vous partagez et modifiez des fichiers facilement avec les autres.
Pour cela, Windows 10 et Windows 11 offrent des options. Vous pouvez choisir d’utiliser l’Explorateur, PowerShell ou l’Invite de commandes. Chacune de ces façons a ses propres avantages.
Le lecteur réseau est très utile. Il rend le partage de fichiers facile entre ordinateurs. Cela facilite la vie au travail ou à la maison.
La première façon est simple et conviviale. Ouvrez l’Explorateur de fichiers, cliquez sur “Ce PC”, puis sur “…” pour connecter un lecteur réseau. Il faudra choisir une lettre et le chemin du dossier partagé.
Pour ceux qui aiment les défis, PowerShell est puissant. Utilisez “New-PSDrive” pour créer un lecteur. Cette méthode est plus complexe mais très efficace.
Si vous préférez une approche plus classique, utilisez l’Invite de commandes. La commande à connaître est “net use”. Elle est simple et fonctionne toujours bien.
Il est aussi possible de connecter des lecteurs réseau via le Cloud. Cela vous permet d’accéder à vos fichiers depuis n’importe où. Des outils comme NetExplorer Drive aident à mieux gérer ces connexions.
En bref, le lecteur réseau est essentiel pour partager des fichiers. Avec Windows 10 et 11, on peut le faire de plusieurs façons. L’Explorateur, PowerShell et l’Invite de commandes sont là pour vous aider. Continuons pour découvrir toutes les manières de créer un lecteur réseau.
La première méthode pour créer un lecteur réseau utilise l’Explorateur de fichiers de Windows. C’est parfait pour ceux qui aiment une approche simple.
Commencez par ouvrir l’Explorateur de fichiers. Vous pouvez le faire en cliquant sur son icône ou en appuyant sur “Windows + E”. Vous verrez alors une liste de dossiers et de lecteurs.
Pour connecter un lecteur réseau, suivez ces étapes :
Après ces étapes, votre lecteur réseau sera prêt. Il apparaîtra dans l’Explorateur de fichiers sous “Ce PC”. Vous pourrez alors l’utiliser pour partager des fichiers avec d’autres.
“La méthode de l’Explorateur de fichiers est idéale pour une utilisation facile. Ainsi, pas besoin de commandes compliquées.”
La seconde méthode est par PowerShell pour un lecteur réseau. C’est très efficace pour se connecter facilement. Il faut utiliser la commande New-PSDrive.
Quand on veut connecter un lecteur réseau avec PowerShell, on utilise New-PSDrive. Cette commande demande le chemin du réseau, une lettre pour le lecteur, le type de fournisseur et l’identifiant si besoin.
Un exemple de commande serait:
New-PSDrive -Name “Lecteur réseau” -PSProvider “FileSystem” -Root “\\chemin_réseau\dossier_partagé” -Persist
Changez “Lecteur réseau” et “\\chemin_réseau\dossier_partagé” selon vos besoins.
Après l’exécution, votre lecteur réseau sera visible dans l’Explorateur et PowerShell.
New-PSDrive -Name "Lecteur réseau" -PSProvider "FileSystem" -Root "\\serveur\partage" -PersistCette ligne crée un lecteur nommé “Lecteur réseau” qui s’ouvrira à “\\serveur\partage”. Le “-Persist” garde la connexion active après un redémarrage.
Créer un lecteur réseau se fait aussi en utilisant l’Invite de commandes (MS-DOS). On utilise la commande “net use”. C’était populaire avant PowerShell mais reste utile pour ajouter des lecteurs réseau.
Ouvrez l’invite de commandes en tapant “cmd” dans le menu Démarrer. Avec cette fenêtre ouverte, tapez “net use” et ajoutez les détails. Indiquez la lettre de lecteur, le chemin vers le dossier partagé, et les infos de login si besoin.
Par exemple, pour connecter un lecteur à la lettre “Z” vers “\\Serveur\Partage”, tapez :
net use Z: \\Serveur\Partage
Ajoutez un utilisateur et mot de passe si demandé. Par exemple, avec l’utilisateur “johndoe” et mot de passe “password123”, utilisez :
net use Z: \\Serveur\Partage /user:johndoe password123
Après avoir exécuté cela, votre lecteur réseau est prêt. Pour vérifier, utilisez juste “net use” sans paramètres.
Pour supprimer un lecteur, employez “net use” avec “/delete”. Par exemple pour le lecteur “Z”, tapez :
net use Z: /delete
C’est facile de connecter un lecteur réseau avec l’Invite de commandes. Mais, l’association n’est pas permanente après un redémarrage. Pour un lecteur persistant, ajoutez “net use” au démarrage de l’ordinateur.
Vous savez maintenant comment monter un lecteur réseau avec l’Invite de commandes. Passons à la prochaine méthode pour monter un lecteur réseau dans le Cloud.
On peut monter un lecteur réseau dans le Cloud avec une méthode simple. Utilisez des services de stockage en ligne comme NetExplorer Drive. Vous pourrez stocker vos fichiers dans le Cloud. Et les accéder facilement comme un lecteur réseau.
Il faut savoir qu’un lecteur monté à la main se perd après un redémarrage. Pour régler ce souci, il vaut mieux utiliser des applications comme NetExplorer Drive. Elles aident à garder votre connexion au lecteur réseau active.
L’utilisation du lecteur réseau dans Windows a des limites que l’on doit connaître. Ces limites bougent comment on l’utilise. Il faut savoir quelques trucs sur ces limites. Voici ce que vous devez savoir :
Le lecteur réseau ne se reconnecte pas tout seul. Après avoir redémarré, vous devrez remettre vos infos pour vous connecter. Cela vous ralentit et peut couper votre travail.
La connexion par le protocole WebDav a aussi ses défauts. Il peut ralentir ou demander vos identifiants trop souvent. Ces bugs affectent l’efficacité d’utilisation.
Mais, il existe des outils pour rendre ces problèmes moindres. NetExplorer Drive, par exemple, offre des fonctionnalités qui facilitent l’usage du lecteur réseau.
En somme, les lecteurs réseaux Windows ont leurs faiblesses. Apprendre à les contourner et à les gérer est crucial pour une bonne expérience. Des outils comme NetExplorer Drive peuvent même rendre l’usage meilleur.
Après avoir suivi ce tutoriel, créer un lecteur réseau sur votre ordinateur n’est plus un mystère. Vous connaissez différentes approches, comme l’usage de l’Explorateur de fichiers, PowerShell et l’Invite de commandes. Ces outils vous aident à lier un dossier partagé depuis un autre appareil ou serveur avec le vôtre. Cela permet de partager et accéder aisément aux fichiers du réseau.
Dans Windows, le lecteur réseau a ses limites. Il peut y avoir des problèmes avec les reconnexions automatiques et l’accès via WebDav. Mais, vous avez aussi appris à monter un lecteur réseau dans le Cloud. Cela se fait avec des services comme NetExplorer Drive, qui apportent des options avancées et plus de souplesse.
Maintenant, grâce à ce guide, vous pouvez choisir la meilleure méthode pour votre lecteur réseau. Cela sera utile aussi bien pour partager des fichiers au travail qu’à la maison. Avoir un lecteur réseau personnel améliorera sans doute votre façon de travailler en groupe, que ce soit localement ou via un réseau.
Pour le faire, il suffit d’utiliser l’Explorateur de fichiers. Ouvrez l’Explorateur, puis cliquez sur “Ce PC”. Ensuite, choisissez “Connecter un lecteur réseau”. Donnez une lettre au lecteur et entrez le chemin réseau du dossier partagé.
Pour Windows 11, les étapes sont similaires. Utilisez l’Explorateur de fichiers. Sélectionnez “Ce PC”, puis “…” et enfin “Connecter un lecteur réseau”.
Un lecteur réseau permet de lier un dossier partagé à votre ordinateur. Ainsi, vous pouvez facilement accéder, éditer et partager des fichiers avec d’autres. C’est très pratique sur un réseau informatique.
Utilisez PowerShell avec la commande New-PSDrive pour créer un lecteur réseau. Indiquez le chemin du dossier, la lettre de lecteur et d’autres options nécessaire.
Créez un lecteur réseau sous MS-DOS avec la commande “net use”. Entrez la lettre du lecteur, le chemin réseau du dossier et éventuellement les infos d’identification.
Utilisez des services comme NetExplorer Drive pour monter un lecteur réseau dans le Cloud. Vous pourrez ainsi stocker et accéder à vos données de n’importe où.
Windows a quelques limites pour les lecteurs réseau. Les connexions ne sont pas rétablies automatiquement après un dépannage. Cela vous oblige à saisir de nouveau vos identifiants. Il y a aussi des problèmes potentiels avec WebDav, comme des soucis de performances ou de multiples demandes d’identifiants.
Essayez des outils comme NetExplorer Drive pour garder la connexion au lecteur réseau après un redémarrage. Ces outils aident à contourner les problèmes liés aux connexions de lecteurs sous Windows.